advertisement
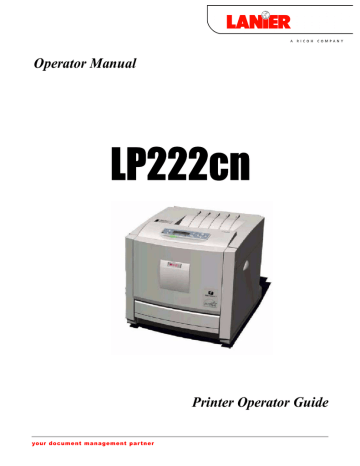
Troubleshooting
Possible Cause Solutions
How is the signal strength when using Bluetooth ?
Try the following:
• Check the Bluetooth interface unit is installed properly.
• Check there are no obstructions between computer, printer and other devices.
• Change the location of the computer.
• Change the location of the printer.
When you use the optional
Bluetooth interface unit.
SPP
A Make sure the machine you want to use appears in the 3Com
Bluetooth Connection Manager.
B Make sure “Bluetooth Serial Client (COMx)” appears under Client Ports in the 3Com Bluetooth Connection Manager.
C
D
Restart computer, this printer, and the other devices.
Make sure no IEEE 802.11b (wireless LAN) or other Bluetooth devices are in use.
❒ Interference may occur with the IEEE 802.11b wireless
LAN interface board. Such interference may affect the transmission speed and other functions.
E Transmissions between computers, other devices, and this printer can be blocked by obstructions. Move this printer, computers, and other devices, if necessary.
HCRP, BIP
A
B
Restart the computer, this printer, and other devices.
Make sure no IEEE 802.11b (wireless LAN) or other Bluetooth devices are in use.
❒ Interference may occur with the IEEE 802.11b wireless
LAN interface board. Such interference may affect the transmission speed and other functions.
C Transmissions between computers, other devices, and this printer can be blocked by obstructions. Move this printer, computers, other devices, if necessary.
If printing still does not start, contact your sales or service representative. Consult with the store where the printer was purchased for information about the location of sales or service representatives.
Checking the port connection
When the printer is directly connected via the PC cable and the data-in indicator does not flash or light up, the method of checking the port connection is as follows.
• For a parallel port connection, port LPT 1 or LPT 2 should be set.
• For a USB port connection, port USB00 (n) *1 should be set.
84
Troubleshooting
• For a IEEE 1394 (SCSI print) port connection, port 1394_00 (n) *1 should be set.
*1 (n) is the number of printers connected.
Windows 95/98/Me
A
Click [Start], point to [Settings] and then click [Printers].
B
Click to select the icon of the printer. Next, on the [File] menu, click [Properties].
C
Click the [Details] tab.
D
Check the [Print to the following port] box to confirm that the correct port is selected.
Windows 2000
A
Click [Start], point to [Settings] and then click [Printers].
B
Click to select the icon of the printer. Next, on the [File] menu, click [Properties].
C
Click the [Port] tab.
D
Check the [Print to the following port] box to confirm that the correct port is selected.
Windows XP Professional, Windows Server 2003
A
Access the [Printers and Faxes] window from [Start] on the taskbar.
B
Click to select the icon of the printer. Next, on the [File] menu, click [Properties].
C
Click the [Port] tab.
D
Check the [Print to the following port(s).] box to confirm that the correct port is selected.
Windows XP Home Edition
A
Access the [Control Panel] window from [Start] on the taskbar.
B
Click [Printers and Other Hardware].
C
Click [Printers and Faxes].
85
Troubleshooting
D
Click to select the icon of the printer. Next, on the [File] menu, click [Properties].
E
Click the [Port] tab.
F
Check the [Print to the following port(s).] box to confirm that the correct port is selected.
Windows NT 4.0
A
Click [Start], point to [Settings] and then click [Printers].
B
Click to select the icon of the printer. After that, on the [File] menu, click
[Properties].
C
Click the [Port] tab.
D
Check the [Print to the following port] box to confirm that the correct port is selected.
86
advertisement
Related manuals
advertisement
Table of contents
- 15 Trademarks
- 16 Safety Information
- 21 ENERGY STAR Program
- 22 How to Read This Manual
- 23 Exterior: Front View
- 24 Exterior: Rear View
- 26 Inside
- 27 Control Panel
- 29 Where to Put the Printer
- 32 Checking the Contents of the Box
- 34 Unpacking
- 35 Installing the Waste Toner Bottle and Photo Conductor Unit
- 41 Installing the Toner Cartridge
- 45 Loading Paper
- 48 Turning the Power On
- 50 Selecting the Display Language
- 52 Test Printing
- 54 Adjusting the Image Density
- 56 Available Options
- 56 Option Installation Flow Chart
- 57 Installing Options
- 59 Attaching Paper Feed Unit Type
- 64 Attaching AD440 (Duplex Unit)
- 67 Module)
- 72 Attaching Printer Hard Disk Type
- 76 Formatting the Printer Hard Disk
- 78 Attaching User Account Enhance Unit Type E
- 82 Attaching IEEE 1394 Interface Board Type B
- 85 Attaching IEEE 802.11b Interface Unit Type H
- 89 Attaching Bluetooth Interface Unit Type
- 93 Attaching IEEE 1284 Interface Board Type A
- 95 Attaching Network Data Protection Unit Type C
- 97 Network Connection
- 99 USB Connection
- 100 Parallel Connection
- 101 IEEE 1394 Connection
- 102 Ethernet Configuration
- 107 IEEE 802.11b (Wireless LAN) Configuration
- 113 IEEE 1394 Configuration
- 113 IP over
- 115 SCSI print
- 117 Quick Install
- 119 Install the Operating Instructions
- 127 Manuals for This Printer
- 128 Quick Install
- 130 Confirming the Connection Method
- 130 Network Connection
- 132 Local Connection
- 134 Using the SmartDeviceMonitor for Client Port
- 134 Installing SmartDeviceMonitor for Client
- 135 Installing the PCL or RPCS Printer Driver (TCP/IP)
- 136 Installing the PCL or RPCS Printer Driver (IPP)
- 138 Installing the PostScript 3 Printer Driver (Windows 95/98/Me - TCP/IP)
- 140 Installing the PostScript 3 Printer Driver (Windows 95/98/Me - IPP)
- 141 Installing the PostScript 3 Printer Driver (Windows 2000 - TCP/IP)
- 143 Installing the PostScript 3 Printer Driver (Windows 2000 - IPP)
- 147 Installing the PostScript 3 Printer Driver (Windows NT 4.0 - TCP/IP)
- 148 Installing the PostScript 3 Printer Driver (Windows NT 4.0 - IPP)
- 149 Changing the Port Settings for SmartDeviceMonitor for Client
- 151 Using the Standard TCP/IP Port
- 151 Installing the PCL or RPCS Printer Driver
- 152 Installing the PostScript 3 Printer Driver (Windows 2000)
- 153 Installing the PostScript 3 Printer Driver (Windows XP, Windows Server 2003)
- 156 Using the LPR Port
- 156 Installing the PCL or RPCS Printer Driver
- 157 Installing the PostScript 3 Printer Driver (Windows 2000)
- 158 Installing the PostScript 3 Printer Driver (Windows XP, Windows Server 2003)
- 159 Installing the PostScript 3 Printer Driver (Windows NT 4.0)
- 161 Using as the Windows Network Printer
- 161 Installing the PCL or RPCS Printer Driver
- 162 Installing the PostScript 3 Printer Driver (Windows 95/98/Me)
- 163 Installing the PostScript 3 Printer Driver (Windows 2000)
- 164 Installing the PostScript 3 Printer Driver (Windows XP, Windows Server 2003)
- 166 Installing the PostScript 3 Printer Driver (Windows NT 4.0)
- 168 Using as the NetWare Print Server/Remote Printer
- 169 When using the PostScript 3 Printer Driver
- 170 Form Feed
- 170 Banner Page
- 170 Printing after Resetting the Printer
- 171 Installing the Printer Driver Using USB
- 171 Windows 98 SE/Me - USB
- 173 Windows 2000 - USB
- 174 Windows XP, Windows Server 2003 - USB
- 175 Troubleshooting USB
- 177 Printing with Parallel Connection
- 177 Installing the PCL or RPCS Printer Driver
- 178 Installing the PostScript 3 Printer Driver (Windows 95/98/Me)
- 179 Installing the PostScript 3 Printer Driver (Windows 2000)
- 180 Installing the PostScript 3 Printer Driver (Windows XP, Windows Server 2003)
- 181 Installing the PostScript 3 Printer Driver (Windows NT 4.0)
- 182 Installing the Printer Driver Using IEEE 1394 (SCSI print)
- 182 Windows
- 184 Windows XP, Windows Server
- 186 Printing with Bluetooth Connection
- 186 Supported Profiles
- 186 Printing with Bluetooth Connection
- 189 If a Message Appears during Installation
- 190 Making Option Settings for the Printer
- 190 Conditions for Bidirectional Communication
- 191 If Bidirectional Communication is Disabled
- 193 PCL - Accessing the Printer Properties
- 193 Windows 95/98/Me - Accessing the Printer Properties
- 194 Windows 2000 - Accessing the Printer Properties
- 196 Windows XP, Windows Server 2003 - Accessing the Printer Properties
- 197 Windows NT 4.0 - Accessing the Printer Properties
- 200 RPCS - Accessing the Printer Properties
- 200 Windows 95/98/Me - Accessing the Printer Properties
- 201 Windows 2000 - Accessing the Printer Properties
- 203 Windows XP, Windows Server 2003 - Accessing the Printer Properties
- 205 Windows NT 4.0 - Accessing the Printer Properties
- 208 PostScript 3 - Setting Up for Printing
- 208 Windows 95/98/Me - Accessing the Printer Properties
- 209 Windows 2000 - Accessing the Printer Properties
- 211 Windows XP, Windows Server 2003 - Accessing the Printer Properties
- 212 Windows NT 4.0 - Accessing the Printer Properties
- 214 Mac OS - Setting Up for Printing
- 216 Printing a PDF File Directly
- 216 Using DeskTopBinder Lite
- 216 Installing DeskTopBinder Lite
- 217 PDF Direct Printing
- 218 Printing PDF Password-Protected Documents
- 220 Using Commands
- 221 Sample Print
- 221 Printing the First Set
- 222 Printing the Remaining Sets
- 223 Deleting a Sample Print File
- 223 Checking the Error Log
- 225 Locked Print
- 225 Sending Print Job to the Printer
- 226 Entering a Password
- 227 Deleting a Locked Print File
- 228 Checking the Error Log
- 230 Form Feed
- 231 Canceling a Print Job
- 231 Windows - Canceling a Print Job
- 232 Mac OS - Canceling a Print Job
- 234 Caution During Printing
- 234 Collate
- 234 Spool Printing
- 236 Cover
- 236 Memory Capacity and Paper Size
- 239 Menu Chart
- 243 Paper Input Menu
- 243 Changing the paper input menu
- 244 Paper input menu parameters
- 247 List/Test Print Menu
- 247 Printing a Configuration Page
- 247 Interpreting the configuration page
- 249 List/Test Print menu parameters
- 251 Maintenance Menu
- 251 Changing the maintenance menu
- 253 Maintenance menu parameters
- 257 System Menu
- 257 Changing the system menu
- 257 System menu parameters
- 264 Host Interface Menu
- 264 Changing the Host Interface menu
- 264 Host Interface menu parameters
- 271 PCL Menu
- 271 Changing the PCL menu
- 271 PCL menu parameters
- 274 PS Menu
- 274 Changing the PS menu
- 274 PS menu parameters
- 276 PDF Menu
- 276 Changing the PDF menu
- 276 PDF menu parameters
- 279 Language Menu
- 279 Changing the language menu
- 279 Language menu parameters
- 280 Using Web Image Monitor
- 281 Displaying Top Page
- 282 About Menu and Mode
- 283 Access in the Administrator Mode
- 284 Displaying Web Image Monitor Help
- 286 Using SmartDeviceMonitor for Admin
- 287 Installing SmartDeviceMonitor for Admin
- 288 Changing the Network Interface Board Configuration
- 288 Locking the Menus on the Printer's Control Panel
- 289 Changing the Paper Type
- 290 Managing User Information
- 293 Configuring the Energy Saver Mode
- 293 Setting a Password
- 294 Checking the Printer Status
- 294 Changing Names and Comments
- 296 Using SmartDeviceMonitor for Client
- 296 Monitoring Printers
- 296 Checking the Printer Status
- 297 When Using IPP with SmartDeviceMonitor for Client
- 298 Printer Status Notification by E-Mail
- 299 Auto E-mail Notification
- 299 On-demand E-mail Notification
- 300 Remote Maintenance by telnet
- 300 Using telnet
- 301 access
- 301 appletalk
- 302 autonet
- 302 btconfig
- 303 devicename
- 304 diprint
- 306 domainname
- 307 hostname
- 308 ifconfig
- 310 netware
- 311 passwd
- 312 prnlog
- 312 rendezvous
- 314 route
- 321 spoolsw
- 322 sprint
- 322 status
- 323 syslog
- 324 wiconfig
- 329 Getting Printer Information over the Network
- 329 Current Printer Status
- 335 Printer configuration
- 337 Understanding the Displayed Information
- 337 Print Job Information
- 337 Print Log Information
- 338 Configuring the Network Interface Board
- 344 Message List
- 344 System Log Information
- 350 Preparing Printer Server
- 350 Printing notification via SmartDeviceMonitor for Client
- 352 Using NetWare
- 353 Setting Up as a Print Server (NetWare 3.x)
- 354 Setting Up as a Print Server (NetWare 4.x, 5/5.1, 6/6.5)
- 355 Using Pure IP in the NetWare 5/5.1 or 6/6.5 Environment
- 358 Setting Up as a Remote Printer (NetWare 3.x)
- 360 Setting Up as a Remote Printer (NetWare 4.x, 5/5.1, 6/6.5)
- 364 Printing Files Directly from Windows
- 364 Setup
- 364 Using a Host Name Instead of an IP Address
- 366 Printing Commands
- 369 Mac OS
- 369 Installing the PostScript 3 Printer Driver and PPD File
- 370 Setting Up PPD Files
- 370 Creating a Desktop Printer Icon
- 371 Setting Up Options
- 371 Installing the ColorSync Profiles
- 372 Installing Adobe Type Manager
- 373 Installing Screen fonts
- 373 Changing to EtherTalk
- 375 Mac OS X
- 375 Installing the PPD Files
- 375 Setting Up the PPD File
- 376 Setting Up Options
- 376 Using USB Interface
- 376 Using Rendezvous
- 377 Changing to EtherTalk
- 378 Configuring the Printer
- 379 Using PostScript
- 379 Job Type
- 381 Duplex Printing
- 382 Color Mode
- 382 Gradation
- 382 Color Profile
- 383 Color Setting
- 384 CMYK Simulation Profile
- 384 Dithering
- 384 Gray Reproduction
- 384 Color Matching
- 385 Printer Utility for Mac
- 385 Installing Printer Utility for Mac
- 386 Starting Printer Utility for Mac
- 386 Printer Utility for Mac Functions
- 393 Software and Utilities Included on the CD-ROM
- 393 Printer Drivers for This Printer
- 394 SmartDeviceMonitor for Admin
- 395 SmartDeviceMonitor for Client
- 398 Cautions to Take When Using in a network
- 398 Connecting a Dial-up Router to a Network
- 398 Using DHCP
- 400 Configuring the WINS Server
- 402 Using the Dynamic DNS Function
- 404 Configuring SSL Encryption
- 404 SSL (Secure Sockets Layer) Encryption
- 408 User Settings for SSL (Secure Sockets Layer)
- 409 Installing the Certificate Using SmartDeviceMonitor for Client
- 411 Installing Font Manager
- 412 Using Adobe PageMaker Version 6.0, 6.5, or
- 413 When Using Windows Terminal Service/MetaFrame
- 413 Operating Environment
- 413 Supported Printer Drivers
- 413 Limitations
- 416 Cautions When Using Bluetooth Interface Unit
- 417 Information about Installed Applications
- 417 expat
- 417 JPEG LIBRARY
- 417 NetBSD
- 419 Samba(Ver 2.2.2-1.1)
- 423 Trademarks
- 424 How to Read This Manual
- 425 Paper and Other Media Supported by This Printer
- 429 Paper Recommendations
- 429 Loading Paper
- 429 Storing Paper
- 429 Types of Paper and Other Media
- 432 Paper not supported by this printer
- 433 Print Area
- 435 Loading Paper
- 435 Loading Paper in Tray 1 and the optional paper feed unit
- 440 Loading Paper in the Bypass Tray
- 446 Switching between Paper Trays
- 448 Replacing the Toner Cartridge
- 452 Replacing the Waste Toner Bottle
- 455 Replacing the Photo Conductor Unit
- 464 Replacing the Fusing Unit
- 469 When “Replace Fusing Unit” Appears on the Display
- 469 When “Replace Fusing Unit soon” Appears on the Display
- 471 Replacing the Intermediate Transfer Unit
- 477 When “Replace Transfer Belt” Appears on the Display
- 478 When “Replace Transfer Belt soon” Appears on the Display
- 479 Cautions to Take When Cleaning
- 480 Adjusting the Color Registration
- 482 Correcting the Color Gradation
- 482 Set the Gradation Correction Value
- 485 Viewing the Color Calibration Sample Sheet and Gradation Correction Sheet
- 487 Resetting the gradation correction value to the initial value
- 489 Adjusting the Image Density
- 491 Adjusting Tray Registration
- 494 Error & Status Messages on the Control Panel
- 503 Printer Does Not Print
- 504 Checking the port connection
- 507 Other Printing Problems
- 513 Additional Troubleshooting
- 515 Removing Misfed Paper
- 516 When “Remove Misfeed A: Internal Path” Appears
- 519 When “Remove Misfeed B: Fusing Unit” Appears
- 522 When “Remove Misfeed Y: Paper Tray” Appears
- 524 When “Remove Misfeed Z: Duplex Unit” Appears
- 526 Moving and Transporting the Printer
- 526 Moving the Printer
- 527 Transporting the Printer
- 528 Consumables
- 528 Toner Cartridge
- 529 Waste Toner Bottle
- 529 Photo Conductor Unit
- 529 Intermediate Transfer Unit (Transfer Unit)
- 531 Specifications
- 531 Mainframe
- 533 Options