advertisement
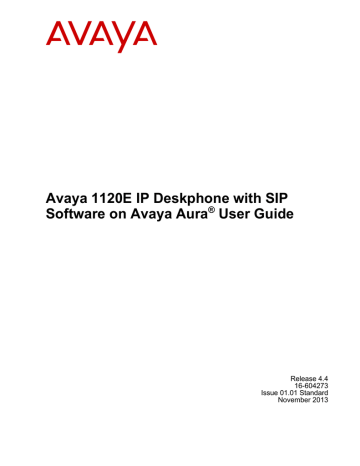
Chapter 4: Installing the 1120E IP
Deskphone
This chapter describes how to install and connect your 1120E IP Deskphone.
Before you begin
Caution:
Do not plug your IP Deskphone into a regular telephone jack. This can result in severe damage to the IP Deskphone. Consult your system administrator to ensure that you plug your telephone into a 10/100/1000 BaseT Ethernet jack.
Caution:
Your IP Deskphone is designed for use in an indoor environment only.
Caution:
Do not plug your Avaya 1120E IP Deskphone into an Integrated Service Digital Network
(ISDN) connection. Severe damage to the Avaya 1120E IP Deskphone can result.
Connecting the components
Install your IP Deskphone by completing the following procedures in the order listed:
• Removing the stand cover
• Connecting the AC power adapter (optional)
• Connecting the handset
• Connecting the headset (optional)
• Connecting the LAN ethernet cable
Avaya 1120E IP Deskphone with SIP Software on Avaya Aura ® User Guide November 2013 39
Installing the 1120E IP Deskphone
• Installing additional cables
• Wall-mounting the IP Deskphone (optional)
The following figure shows the connections on the IP Deskphone.
Figure 6: IP Deskphone connections
Warning:
Ensure that the protective rubber cap on the Expansion Module port is in place when the port is not in use. Connection of anything other than the proper Expansion Module connector to this port can cause damage to the IP Deskphone.
Your IP Deskphone is shipped with the base locked in position. To avoid damaging your phone, press the wall-mount lever, located under the Handsfree key, to release the base and pull it away from the IP Deskphone.
40 Avaya 1120E IP Deskphone with SIP Software on Avaya Aura ® User Guide
Comments? [email protected]
November 2013
Connecting the components
Figure 7: Wall-mount lever.
Related topics:
on page 41
Connecting the AC power adapter (optional) on page 42
on page 43
Connecting the headset (optional)
on page 43
Selecting the headset tuning parameter on page 43
Connecting the LAN ethernet cable on page 44
on page 45
Wall-mounting the IP Deskphone (optional)
on page 45
Removing the stand cover
To access the cable routing tracks and attach cables, you must remove the stand cover. Pull upward on the center catch as indicated in the following figure, and remove the stand cover.
The cable routing tracks are now accessible.
Avaya 1120E IP Deskphone with SIP Software on Avaya Aura ® User Guide November 2013 41
Installing the 1120E IP Deskphone
Figure 8: Remove the stand cover
Connecting the AC power adapter (optional)
Your IP Deskphone supports AC power and Power over Ethernet (PoE) options, including
IEEE 802.3af standard power. For AC power, use the Avaya AC adapter only. You can order the optional Avaya AC adapter (N0023000) separately.
Warning:
Use only the approved Avaya AC Adapter (model #N0023000) with your IP Deskphone.
To connect the AC adapter to the AC adapter jack in the bottom of the IP Deskphone use the following procedure:
1. Form a small bend in the cable.
2. Thread the adapter cord through the channels in the stand.
To use PoE, your connected LAN must support PoE. A PoE-enabled LAN delivers power to your IP Deskphone over the CAT-5 network cable and an AC adapter is not required.
Warning:
If you are connected to a PoE connection do not use the AC power adapter.
To use gigabit Ethernet, you must connect to the LAN through CAT-5e (or later) cables.
42 Avaya 1120E IP Deskphone with SIP Software on Avaya Aura ® User Guide
Comments? [email protected]
November 2013
Connecting the components
Connecting the handset
Use the following procedure to connect the handset to the IP Deskphone.
1. Connect the end of the handset cable with a short straight section to the handset.
2. Connect the end of the handset cable with the long straight section, into the RJ-9 handset jack marked with the handset symbol on the back of the IP Deskphone.
The handset symbol is as follows:
3. Form a small bend in the cable.
4. Thread the handset cord through the channels in the stand so that it exits behind the handset on the right side, using the handset cord exit in the stand base marked with the handset symbol.
Connecting the headset (optional)
Use the following procedure to connect the optional headset to the IP Deskphone.
1. On the back of the IP Deskphone, plug the headset connector into the RJ-9 headset jack marked with the headset symbol.
The headset symbol is as follows:
2. Thread the headset cord, along with the handset cord, through the channels in the stand so that the headset cord exits the channel marked with the headset symbol.
Selecting the headset tuning parameter
Follow this procedure after the 1120E IP Deskphone and headset are installed and you are using the IP Deskphone for the first time with the headset.
You can select a headset from the following list of supported headsets.
• Type 1: Monaural and Binaural Headset
- Monaural Headset: Plantronics Model number: H251N (Part number: 64338-01) with cable Model Number: A10 (Part Number: 66268-02)
Avaya 1120E IP Deskphone with SIP Software on Avaya Aura ® User Guide November 2013 43
Installing the 1120E IP Deskphone
- Binaural Headset: Plantronics Model number: H261N (Part number: 64339-01) with cable Model Number: A10 (Part Number: 66268-02)
• Type 2: Monaural and Binaural Headset
- Monaural Headset: Plantronics Model number: HW251N (Part number: 75100-06) with cable Model Number: A10 (Part Number: 66268-02)
- Binaural Headset: Plantronics Model number: HW261N (Part number: 75101-06) with cable Model Number: A10 (Part Number: 66268-02)
• Type 3: Binaural Headset
- Binaural Headset: GN Netcom Model number: GN 4800 (Part number: 48492-09)
After you select a headset, the corresponding tuning parameters are applied automatically.
Use the following procedure to select a headset.
1. Press Prefs.
2. Select Audio.
3. Select Headset Type.
Connecting the LAN ethernet cable
Note:
Your IP Deskphone supports both AC power and PoE options, including IEEE 802.3
standard power. To use local AC power, you can order the optional AC adapter separately.
To use PoE, where power is delivered over the CAT5 cable, the LAN must support PoE, and you do not need an AC adapter.
To enable full functionality of your IP Deskphone, connect your IP Deskphone to your LAN using a CAT5e Ethernet cable. If your network is equipped with PoE, you can power your IP
Deskphone through the LAN port.
To connect your IP Deskphone to your LAN use the following procedure:
1. Connect one end of the supplied Ethernet cable to the back of your IP Deskphone by using the RJ-45 connector marked with the network symbol.
The network symbol is as follows:
2. Thread the network cable through the channel marked with the network symbol.
3. Connect the other end of the cable to your LAN Ethernet connection.
To connect your PC through your IP Deskphone use the following procedure:
44 Avaya 1120E IP Deskphone with SIP Software on Avaya Aura ® User Guide
Comments? [email protected]
November 2013
Connecting the components
1. Connect one end of the PC Ethernet cable to your IP Deskphone using the RJ-45 connector marked with the network symbol.
2. Thread the cable through the channel marked with the workstation symbol, as follows:
3. Connect the other end of the cable to the LAN connector on the back of your PC.
Installing additional cables
If applicable, you can plug an optional USB device such as a USB mouse or a USB keyboard into your IP Deskphone. Connect the USB cable to the USB port on the back of the IP
Deskphone.
Wall-mounting the IP Deskphone (optional)
You can mount your IP Deskphone on a wall either by: (method A) using the mounting holes on the bottom of the IP Deskphone stand or (method B) using a traditional-style wall-mount box with an RJ-45 connector and 15 centimeter (cm) (6-inch) RJ-45 cord (not provided).
Figure 9: Rotate the IP Deskphone into the wall mount position
Complete these steps, as needed, before you wall-mount your IP Deskphone:
Method A:
Avaya 1120E IP Deskphone with SIP Software on Avaya Aura ® User Guide November 2013 45
Installing the 1120E IP Deskphone
1. Press the wall-mount lever, and pull the IP Deskphone away from the stand.
2. Use the stand cover to mark the wall-mount holes by pressing the bottom of the stand cover firmly against the wall in the location where you wish to install the IP
Deskphone. Four small pins on the bottom of the stand cover make marks on the wall.
3. Use the marks as a guideline for installing the wall-mount screws (not provided).
Install the screws so that they protrude 3 millimeters (mm) (1/8 inch) from the wall.
4. Install the IP Deskphone stand mounting holes over the screw heads as indicated in the following figure — Method A. You need to remove the IP Deskphone from the wall to adjust the lower screws.
5. When the lower screws are snug, install the IP Deskphone on the mounting screws, and then tighten the top screws.
Figure 10: Cable routing tracks and mounting holes
Method B:
1. Attach the 15-cm (6-inch) CAT5e cable.
2. Position the stand over the mounting rivets, and slide the IP Deskphone down the wall so that the rivets fit into the slots on the stand, indicated in the preceding figure
— Method B.
46 Avaya 1120E IP Deskphone with SIP Software on Avaya Aura ® User Guide
Comments? [email protected]
November 2013
advertisement
Related manuals
advertisement
Table of contents
- 17 Basic features
- 19 Avaya 1120E IP Deskphone controls
- 22 Key press behavior
- 23 Avaya 1120E IP Deskphone display
- 24 Context-sensitive soft keys
- 29 Idle display screen after dial pad input
- 30 In-call context-sensitive soft keys
- 32 Navigation keys
- 34 Visual indicators
- 34 Display screen icons
- 36 Visual Alerter/Message Waiting Indicators
- 36 Using a USB Mouse
- 37 Security features
- 37 Secure connection
- 39 Before you begin
- 39 Connecting the components
- 41 Removing the stand cover
- 42 Connecting the AC power adapter (optional)
- 43 Connecting the handset
- 43 Connecting the headset (optional)
- 43 Selecting the headset tuning parameter
- 44 Connecting the LAN ethernet cable
- 45 Installing additional cables
- 45 Wall-mounting the IP Deskphone (optional)
- 47 Entering text
- 47 Using the dialpad
- 48 Entering text using the IP Deskphone dialpad
- 49 Enabling and disabling the # Ends Dialing feature
- 50 Configuring the dialpad to alphanumeric dialing
- 50 Entering text using the USB keyboard
- 53 Logging on
- 54 Automatic login
- 54 Configuring the domain
- 55 Password protection for domains
- 55 Selecting a language
- 55 Logging on to your Avaya IP Deskphone
- 57 Configuring the duration of the login
- 57 Logging on to multiple user accounts
- 58 Timed logoff
- 58 Timed logoff while IP Deskphone is idle
- 58 Timed logoff while on a call
- 59 Selecting a location
- 59 User Profile
- 60 Overwriting your personal Address Book
- 60 Confirmation logon screen
- 61 Logging off from the IP Deskphone
- 61 Logging off multiple user accounts
- 61 Making an emergency call
- 62 Location information
- 63 Adjusting the display screen contrast
- 64 Configuring the backlight
- 64 Creating the idle screen text display
- 65 Configuring Menu Auto back-out
- 66 Selecting a ring pattern
- 66 Adjusting the volume
- 67 Adjusting the ring volume
- 67 Adjusting the volume of the Handset, Headset, and Handsfree mode
- 69 Adjusting the paging ring volume
- 69 Selecting a language
- 70 Selecting the date and time format
- 71 USB headset
- 72 Headset menu
- 74 Presence of USB headset
- 74 Audio format selection
- 75 Generic USB headset
- 75 Avaya USB headset adapter with HID
- 78 Third–party USB headsets with HID
- 81 Analog Terminator Adapter for analog (500/2500-type) telephone or fax machine
- 85 Making a call using off-hook dialing
- 86 Making a call using on-hook dialing
- 87 Using handsfree calling
- 88 Using Call Subjects
- 89 Managing Call Subjects
- 89 Adding a Call Subject
- 90 Deleting a Call Subject
- 90 Editing a Call Subject
- 93 Caller identification
- 93 Answering an incoming call
- 94 Redirecting an incoming call
- 95 Ignoring an incoming call
- 97 Viewing the Address Book
- 97 Initiating a call from the Address Book
- 98 Adding a contact to your Address Book
- 99 Editing a contact in your Address Book
- 100 Copying information to the Address Book
- 101 Searching for a contact in the Address Book
- 102 Using the Search feature in the Address Book
- 103 Using Local Search
- 104 Using Global Search
- 107 Call Inbox
- 107 Accessing the Call Inbox
- 108 Managing calls in the Call Inbox while not on a call
- 109 Viewing the details of a call in the Call Inbox
- 109 Managing missed calls
- 110 Missed Calls Notification
- 111 Initiating a call from the Call Inbox
- 111 Deleting calls in your Call Inbox
- 112 Accessing the calls in your Call Inbox during a call
- 112 Call Outbox
- 113 Accessing the Call Outbox
- 113 Managing calls in the Call Outbox while not on a call
- 113 Initiating a call from the Call Outbox
- 114 Deleting calls from your Call Outbox
- 114 Viewing the details of a call in the Call Outbox
- 115 Accessing the calls in your Call Outbox during a call
- 117 Configuring Instant Messaging
- 117 Instant Message automatic pop-ups
- 118 Configuring Instant Messaging pop-ups
- 118 Configuring IM audible alert
- 119 Composing an Instant Message
- 119 Instant Message Inbox/Outbox
- 120 Accessing Instant Messages
- 120 Viewing the content of an Instant Message
- 121 Replying to an Instant Message
- 121 Initiating a call from an Instant Message
- 122 Deleting an Instant Message
- 123 Making a new call
- 124 Initiating a call using the active call soft key menu
- 124 Ring Again Busy / Automatic Callback
- 125 Whisper Page
- 125 Call Waiting
- 125 Placing a call on Hold
- 126 Multiple calls On Hold
- 130 Using 3-way calling
- 130 Ad hoc conferencing when connecting to the Call Server
- 131 Transferring a call
- 133 Using Park Call
- 134 Using the Friends feature
- 134 Accessing your Friends list
- 135 Editing information of a friend
- 136 Feature keys
- 137 Feature key programming
- 142 Remove a programmed feature key
- 143 Feature key autoprogramming
- 145 Creating a feature key using the Copy key
- 146 Using Call Forward
- 148 Configuring Do Not Disturb
- 149 Configuring a Presence state
- 151 Adding a new Presence state message
- 151 Audio Codecs
- 152 Audio Codec Selection
- 152 Audio Codec Ordering
- 152 PC Client softphone interworking with the IP Deskphone
- 153 Automatic remote software updates
- 154 Busy lamp field
- 154 Group Call Pickup
- 157 Viewing the IP Deskphone information
- 158 Accessing the Services menu
- 158 Checking for Updates
- 159 Resetting the IP Deskphone
- 160 Erasing the user data
- 162 Network menu
- 163 USB flash drive
- 164 Customizable banner for login
- 164 Phone Information - Details screen
- 165 Screensaver/screen lock
- 168 Background image
- 168 Selecting an image screen
- 169 Service Package Group Support
- 169 Bulk-create feature keys based on an existing directory Address Book group
- 170 View existing groups in your Address Book if you selected Groups
- 171 View the existing groups you have in your Address Book
- 172 Add a new contact to your Address Book
- 173 Add a new group
- 173 Speed Dial List
- 174 Speed Dial List screen
- 175 Auto-Retrieve flag
- 175 USB flash memory device support
- 177 File Manager
- 178 USB scenarios
- 179 Multi-Level Precedence and Preemption
- 180 Overview
- 180 Other MLPP service features
- 181 Making a call with MLPP
- 182 Making an MLPP call by going off-hook
- 183 Making an MLPP call using Inbox/Outbox, Address Book, and Friends List
- 183 Making an MLPP call from a received Instant Message
- 184 Making an MLPP call by using a programmed speed dial key
- 184 Incoming calls with precedence
- 185 Call transfer with precedence
- 186 Multiple calls
- 186 Preemption
- 189 Call Origination Busy
- 190 Re-authorization
- 190 Feature interactions with MLPP
- 191 Announcement Record / Listen
- 192 Abbreviated Dialing Lists
- 192 Change Class of Restriction
- 192 Change Coverage
- 192 EC500 Self Administration
- 193 Malicious Call Trace Activation
- 193 Station Lock and Unlock
- 195 Initial login
- 195 Additional logins
- 196 Automatic login
- 196 Logging out
- 196 Primary account logout
- 197 Secondary account logout
- 197 Server failover
- 197 Cable unplugged
- 198 Upgrade impacts to user profiles
- 198 Line keys
- 199 Making a call
- 200 Receiving a call
- 200 Being in a call
- 201 Instant Messages
- 201 Menu features
- 202 Modifying settings
- 202 Per-account call notification options
- 202 IM Settings
- 202 Voice Mail Settings
- 203 Remembering settings after logout
- 203 Programmable keys
- 204 Inbox, Outbox, IM log
- 204 Address books
- 205 User status
- 205 Do Not Disturb
- 206 Presence
- 207 Call Forwarding
- 208 Notifications
- 208 Account selection
- 209 Receiving a call